반응형
삼성 갤럭시 스마트폰과 태블릿에는 스크린 레코딩 기능이 있습니다. 스크린 레코딩 기능을 사용하면 화면에 표시되는 내용을 영상으로 녹화할 수 있습니다.
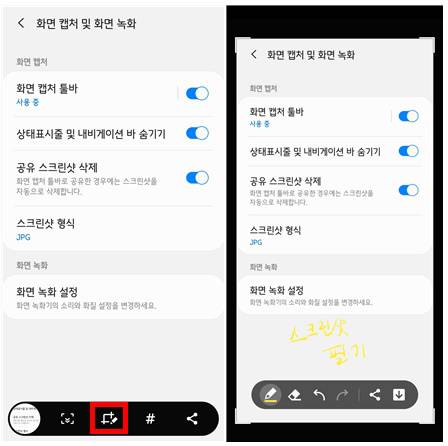
삼성 갤럭시의 스크린 레코딩 기능 사용 방법
삼성 갤럭시 스마트폰이나 태블릿의 스크린 레코딩 기능을 사용하려면 다음과 같은 방법을 따르세요.
- 화면 상단에서 아래로 스와이프하여 빠른 설정 패널을 표시합니다.
- "스크린 레코딩" 버튼을 누릅니다.
- 스크린 레코딩을 시작할 준비가 되면 "시작" 버튼을 누릅니다.
- 스크린 레코딩을 중지하려면 화면 상단의 알림 표시줄에 있는 "스크린 레코딩 중지" 버튼을 누릅니다.
스크린 레코딩이 중지되면 스크린 레코딩 영상이 갤러리에 저장됩니다.
삼성 갤럭시의 스크린 레코딩 기능 사용 시 주의점
삼성 갤럭시 스마트폰이나 태블릿의 스크린 레코딩 기능을 사용할 때는 다음과 같은 사항에 주의하세요.
- 스크린 레코딩을 시작하기 전에 화면에 표시되는 내용을 확인하세요. 개인 정보가 포함된 화면은 스크린 레코딩하지 마세요.
- 스크린 레코딩을 시작하면 화면에 빨간색 점이 표시됩니다. 이 점은 스크린 레코딩이 진행 중임을 나타냅니다.
- 스크린 레코딩은 오디오를 포함하여 화면에 표시되는 모든 내용을 녹화합니다. 스크린 레코딩을 할 때는 주변 소음에 주의하세요.
- 스크린 레코딩은 스마트폰이나 태블릿의 성능에 영향을 미칠 수 있습니다. 스크린 레코딩을 할 때는 스마트폰이나 태블릿의 성능을 확인하세요.
이러한 사항에 주의하면 삼성 갤럭시 스마트폰이나 태블릿의 스크린 레코딩 기능을 안전하고 편리하게 사용할 수 있습니다.
삼성 갤럭시의 스크린 레코딩 기능 활용 팁
삼성 갤럭시 스마트폰이나 태블릿의 스크린 레코딩 기능을 활용하면 다음과 같은 이점이 있습니다.
- 게임 플레이 영상을 녹화할 수 있습니다.
- 튜토리얼 영상을 녹화할 수 있습니다.
- 프리젠테이션 영상을 녹화할 수 있습니다.
- 비디오 콜을 녹화할 수 있습니다.
삼성 갤럭시 스마트폰이나 태블릿의 스크린 레코딩 기능을 활용하면 다양한 용도로 영상을 녹화할 수 있습니다.
추가 스크린 레코딩 기능 활용 팁
- 스크린 레코딩을 할 때는 화면 해상도와 비트레이트를 설정할 수 있습니다. 화면 해상도와 비트레이트를 높게 설정할수록 영상 화질이 좋아집니다.
- 스크린 레코딩을 할 때는 오디오 소스를 선택할 수 있습니다. 오디오 소스를 "내부 오디오"로 설정하면 스마트폰이나 태블릿의 스피커에서 나오는 소리를 녹음할 수 있습니다. 오디오 소스를 "외부 오디오"로 설정하면 헤드폰이나 마이크에서 나오는 소리를 녹음할 수 있습니다.
- 스크린 레코딩을 할 때는 화면에 표시되는 내용에 주석을 추가할 수 있습니다. 주석을 추가하면 영상을 보는 사람이 화면에 표시된 내용을 더 쉽게 이해할 수 있습니다.
이러한 스크린 레코딩 기능 활용 팁을 따르면 삼성 갤럭시 스마트폰이나 태블릿의 스크린 레코딩 기능을 더욱 편리하고 효과적으로 사용할 수 있습니다.
반응형
댓글